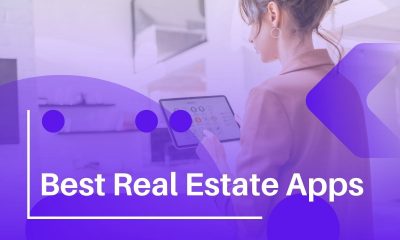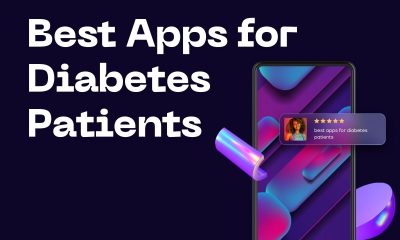Mobile Phones
How to take screenshot on Note 8 and Note 9?

A screenshot (screen capture) is an image which is displayed on the screen of a mobile device. It is one of the significant functions that our smartphones offer. There are a lot of programs available for taking screen shot, but it can be easily done without any specific application. This article introduces the easiest ways to take screenshot on Note 8 and Note 9:
How to take screenshot on note 8:
Method 01: Hardware buttons
This is an old-fashioned way to use hard keys for taking screenshot on Note 8. And almost this method is recently being used in all Android Smartphones. So, what you have to do is:
- Make sure the content you want to capture must present on the screen.
- Press and hold the volume down button and power button at the same time just for 2-3 seconds. You will hear a sound along with a captured picture, signing that screenshot has be taken.
Method 02: Palm Screen Gesture
While using gesture, in taking a screenshot on Note 8, do follow the pattern:
Setting > Advanced Features > Palm Swipe Screen Gesture > Swipe the toggle from OFF to ON.
After that, just move the edge of your hand from right to left across the content present on your mobile screens.
Method 03: Scroll Capture
How to take screenshot on Note 8 by using scroll capture? It’s one of the interesting features, because it allows users to grab more pictures than the physical screen actual shows. You can capture the entire pages or apps in just one image.
- Take screenshot by using either the hard keys method or palm swipe method.
- Multiple options displayed at the bottom of the screen. Scroll capture, Draw, Copy or Share.
- Select the scroll capture option and keep pressing it to capture the entire images.
Method 04: Smart Select
No doubt, it is the smartest and quickest method to take screenshot on Note 8.
Take your S pen, Open the Edge panel, Select Smart Select option and your screenshot will be ready.
How to take screenshot on Note 9:
Taking screenshot on Note 9 is as same as in Note 8. You can utilize the hard keys method, palm swipe method or scroll capture method to take screenshot on Note 9 as well. But Note 9 itself have some additional features. So, let’s have a look on these features:
Google Assistant:
This is the simplest and the easiest method, just open the google assistant by pressing and holding the Home Button. After taking command on it, tell the assistant either by typing or by voice, to take the screenshot of the content available on the screen of your mobile phone. Screenshot can be viewed in the gallery.
Bixby:
Bixby is the Samsung’s virtual personal assistant, which is basically designed to be your perfect partner on Note 9. Note 9 provides a specific button to activate Bixby. It is also the coolest method of taking screenshot. You can utilize Bixby to take screenshot in the following way:
Hold the Bixby button, and then ask the Bixby with your voice to take screenshot of the page or content displayed on the screen.
How do you screenshot on a Samsung without the power button?
You can also take screenshot without using the power buttons on the Samsung mobile phones. And this feature of taking screenshot is only available on Samsung phones.
Setting > Accessibility > Dexterity and Interaction > Assistant Menu > Swipe the toggle from OFF to ON
After this, an icon will be displayed on the screen of your Samsung device. Open that icon, screenshot open will present in it. Press that option and the screenshot will be captured. This icon or menu bar is helpful in not just taking screenshot but for many other purposes as well.
How do I turn off security policy on Samsung? Bonus tip 😀
Security policy sometimes create hurdles in taking screenshot on your Samsung’s Smartphones. To get rid of this headache, you must have to turn off security policy on your mobile phones.
Here the pattern is given to help you:
Firstly, swipe the bar and select the Setting option, then select the Biometric and Securities Option, press the Other Securities Option and at last go to the Security Policy Updates. Here the Auto update option is given, switch the toggle from ON to OFF.