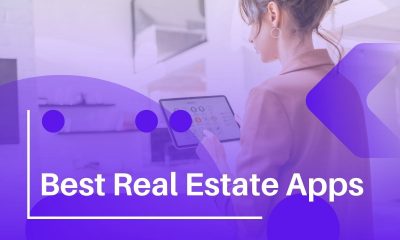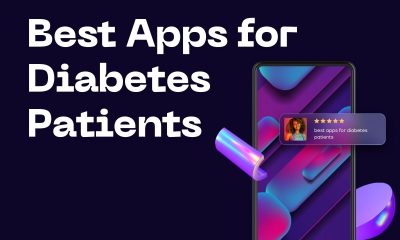Tech News
YouTube Not Working Again? How To Fix This? 2020 Updated

YouTube is the leading web-based video platform in the globe with over 1.5 billion visitors every month. Approximately 400 hrs of videos are uploaded every single minute, and more than billion hrs views daily on videos.
Google is doing an excellent job of maintaining YouTube up and running, on the other hand, there’ve been several times when the service is down. It is a technology developed by humans which can, obviously, route into problems. Unluckily, Google App Status dashboard does not have YouTube, so it can be hard to conclude if it is only you.
Occasionally,there might be an issue at Google’s data center and users may face YouTube outage. If this is not the situation, various other problems could be the cause that you cannot watch your preferred YouTube videos. If that is what you are searching on the web currently, then I have several valuable tips to fix your YouTube problems.
YouTube Not Working On Android

Fix 1: Troubleshooting the internet connection
- Turn off Wi-Fi and enable Mobile Data.
- Then play a video.
- If it is played properly, videos are playing on mobile data smoothly, go to Settings > WiFi and connect to the Wi-Fi you’ve connected earlier.
- Touch on the Wi-Fi and enter the password.
- Then again play a video on YouTube.
Fix 2: Setting the correct date and time
- Go to Settings > Advanced Settings>Time & Language > Date & Time.
- Enable Automatic date & time.
- Enable Automatic time zone.
- It could take some time till your system automatically updates the time& date. Then restart your phone.
Fix 3: Uninstalling YouTube downloaders
Make sure your smartphone does not have some type of YouTube downloader application. Many YouTube issues arise because of 3rd party software. This is more common with applications downloaded outside the Play Store. So uninstall all the 3rd party downloaders
Fix 4: Clearing the YouTube App cache
- Go to Settings >(Applications > Application Manager) or you can just see the“Apps” option, select All apps
- Tap on the YouTube app
- Restart your phone and see if YouTube is loading videos.
Fix 5: Clearing the Google Play Services cache
- Go to Settings > (Applications > Application Manager) or you can just see the “Apps” option, select All apps
- Touch the Google Play Services.
- Tap on Storage> Clear Cache.
- To see if YouTube is working, restart your device.
Fix 6: Updating Android OS
- Go to Settings>System Update.> Check for Updates.
- If you have a new update, install it right away. Your phone will reboot numerous times.
- Once you have updated the Android OS, open Google Play Store.
- In Google Play Store, tap on My apps & games>Update or tap on Update All.
- Once you are having latest YouTube update, your videos will load normally.
Fix 7: Updating YouTube App
- Go to Settings > Apps (Applications > Application Manager)>All apps.
- Tap on the YouTube app>Updates.
- Try to play videos on YouTube again.
Fix 8: Refreshing your Google Account
- Go to Settings > Accounts> Google>Remove icon and confirm.
- If you don’t see the icon, go to the menu icon>Remove account.
- If you have more than one Google account on your smartphone, do the same process again with all the accounts
- Now add again, go to Settings > Accounts > Add account
- Insert your Gmail account and password then again make an attempt to load YouTube videos.
Fix 9: Performing a Hard Reset
- Go to Settings > Advanced Settings > Backup & Reset.
- Enable Back up my data. If it is not, enable it and wait for the backup completion
- Scroll down and tap on Factory data reset>Reset Phone to confirm your selection.
- This process will take sometime to complete and your phone will restart during this process.
- Once the device is restarted, update the YouTube application again and enjoy the videos.
YouTube Not Working On iPhone

Fix 1: Download YouTube Application
If you are trying to play YouTube videos through Safari or some other web browser, and it is not working. It is better to download the YouTube Application.
Go to App Store>Search Youtube > Download >Open
Fix 2: Delete YouTube App
If you are using the YouTube Application on your iPhone, you possibly have to delete it and again download it. To do this – hold on the YouTube app and you will notice the applications will start to shake. Click the cross button “x” on the YouTube icon and touch it.
From there – you will have to go to the App Store and download YouTube.
Fix 3:Use Safari instead of YouTube App
Rather than playing videos on the YouTube application,just go into Safari and search youtube.com
Fix 4: Update the YouTube Application
- It is necessary to update YouTube app.
- Tap App Store > Updates.
- Then tap ‘Update’ button you see on screen.
Fix 5: Upgrade your iOS
- Connect to a Wi-Fi network and make sure that you have enough battery for update.
- Tap Settings >General> Software Update> Download and Install
Fix 6: Reset Network Settings
- Tap Settings >General>Reset> Reset Network Settings.
- Enter your lock screen password.
- Tap ‘Reset Network Settings’ to confirm.
YouTube Not Playing on iPad
Fix 1: Update YouTube App
- Go to App Store. Search YouTube.
- Tap Update (update option will appear on screen, if it is not the updated version)
- Your app will be updated.
Fix 2: Force Restarting the iPad
If you have trouble playing videos on iPad, then force restarting the iPad.This is quite easy.
All you have to do is long press the sleep and home button at once till the display turns off and iPad turns on again.
Fix 3: Force Quit YouTube
Double tap the Home button and search for YouTube application in the list of applications that are running in the background.
Once you have find YouTube application, swipe it up. This will eradicate the application from the list, in that way, force quitting it.
Fix 4: Reinstall the YouTube App
Long press on the YouTube icon till they start shaking. ‘x’ will appear on the icons.
Tap on the cross ‘x’ icon to delete the YouTube application.
Then head to App Store and look for the YouTube application and again install it.
Fix 5: Check Network Connection
Turn off the cellular data or Wi-Fi on your iPad.
Reset the network settings for the Wi-Fi or cellular network on your device.
Connect the network again after turning the Wi-Fi / cellular data on.
Fix 6: Fix YouTube Not Working on iPad without Data Loss
After you’ve connected your iPad to your PC, run the software and hit on “Repair Operating System”.
Install the latest firmware package available online. Tap “Download” to start downloading.
When the download is complete, choose option “Start Repair” to start the recovery of your iPad. As soon as the process is ended, you iPad will have the latest official iOS installed with all the problems vanished.
YouTube Not Working On Computer/Laptop
Fix 1: Working Internet Connection
If you are not having a fast Internet connection to see videos on YouTube, you will observe insistent buffering and uneven playback when trying to see the content. YouTube recommends at least 500+Kbps speed connection to see videos without any trouble. Close the online applications which are not using but running in the background, because it will take extra bandwidth. If you still face issues contact the YouTube Help Center.
Fix 2: Web Browser Issues
An issue with your search engine or an extension installed on it may be the culprit of all the problems you’re facing while using YouTube.If YouTube works properly in another browser, try to trouble shoot problems on your default web browser.
- Upgrade your web browser to get rid of old version that may cause problems.
- Update the plugins to latest version (especially Adobe Flash)
- Disable extensions that may be interfere with YouTube app and clear search engine cookies and cache. If you are not sure about the cause that is creating the problem, see the help documentation given with your web browser.
- It is discussed in detail below.
Fix 3: Computer System Resources
Even though YouTube runs over your web browser, but still online video on your PC needs a significant quantity of CPU processing space and power in your computer’s RAM. Close the programs which you are not using at that time because it will run in the background and consume resources. Try to free up the space as much as you can. Update all the drivers and OS so your system will work efficiently.
YouTube Not Working On Chrome

Here are some steps you may need to take to get YouTube working in Chrome
- Clear the Chrome browser cache.
- Identify and disable problem extensions.
- Power cycle your network hardware.
- Reset your Chrome settings.
- Restart Chrome.
- Try incognito mode.
- Try YouTube in a different browser.
- Turn off hardware acceleration.
- Turn on JavaScript.
- Uninstall and reinstall Chrome.
YouTube Not Working On Firefox
- Update Flash Plugin
- Update other Plugins like Real Player
- Contact YouTube support Centre
- Safe Mode Troubleshooting
Go to “Firefox” menu option and select Add-ons > Appearance > Enable >Restart Firefox. Try deactivating your add-ons by clicking the “Firefox” and select “Add-ons.” hit the names of each extension in the list and choose “Disable.” then Restart the Firefox.
5. Hardware Acceleration
Click the Firefox> Options>Advanced>General” tab. And deselect the “Use hardware acceleration when available”. Exit and restart Firefox.